前言
Hi 大家好,我是Wayne,我身边有些学生总是我问Biped 的Motion Mixer怎么使用,其实我在课堂中已经讲过很多次,但因为使用的不是很频繁,所以往往容易忘记,为了不每次都吐口水,我把所有有关Mixer的内容汇总做了这么一个文档教程,给大家详细讲述一下Mixer的使用以及技巧,希望对大家有帮助。
我是谁
首先呢,先讲述一下Mixer是什么,Mixer是动作融合器,我们可以使用它来混合Biped片段,从而达到更丰富的更自由的动画效果。比如我有一个走路和一个跑步,那么我们可以通过它来进行融合,从而使动画从走路到跑步无缝的衔接起来;
它的位置呢,在选中biped的状态下,Motion面板下的Biped Apps—Mixer。
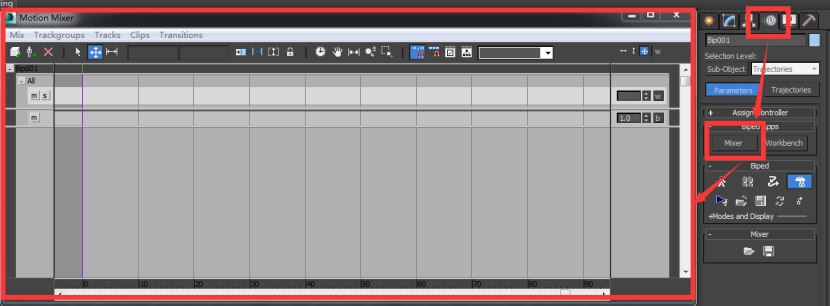
这里要注意的是,Mixer Mode按钮一定要按下去,这个是效应器,按下去表示有效,显示Motion Mixer的内容,关闭则显示时间滑块中的帧内容。
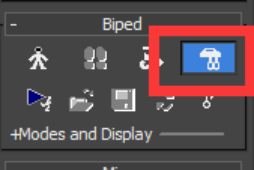
那么,好了,我们简单的了解了Mixer的作用,那么我就看看它的具体使用方法吧。
1拼合动作
biped拼合
1. 拼合动作,首先我们预先导出动画的bip文件,我们这里就用一个骷髅怪的待机和攻击进行拼合。

- 选中biped骨骼,在运动面板打开Mixer,这里注意黄色箭头部分,Mode模式一定要是按下去的。
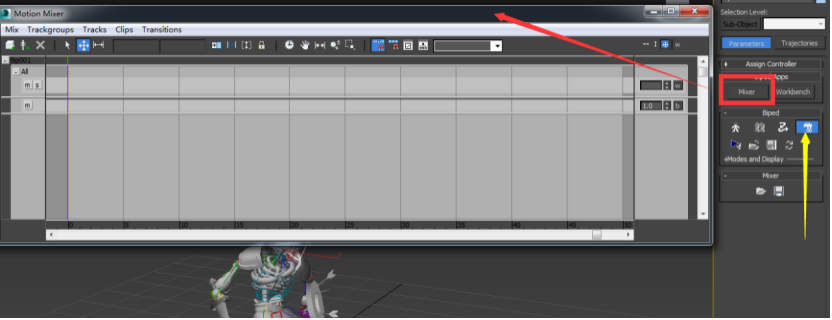
- 这里,默认就会给我们创建出一条名称为All的轨道组,这个默认细长的轨道称之为Layer Track。
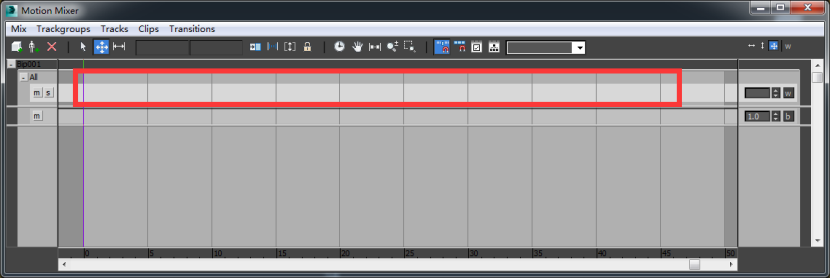
如果没有的话,我们可以通过右击Bip001—Add Trackgroup 进行创建。
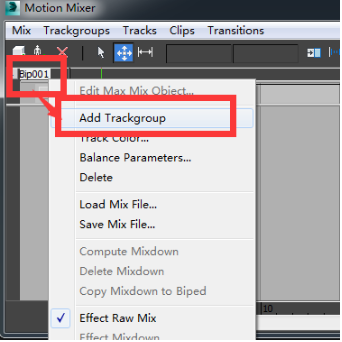
4. 接下来呢,万事俱备,只欠东风,我们只需要右击轨道在弹出菜单中选择New Clips—From Files,依次导入我们之前输出的两个bip文件即可。
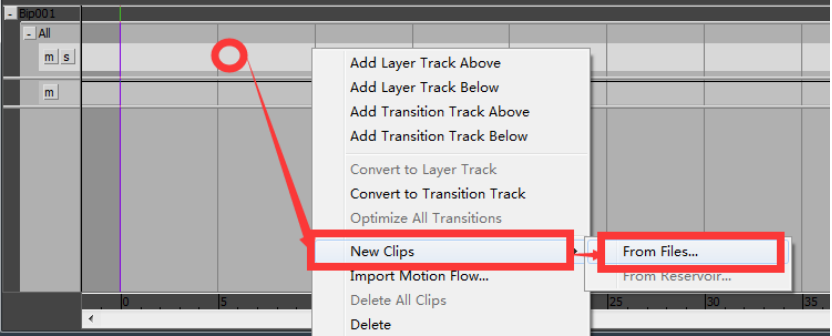
- 记得首尾对接上哦,这里点击快捷按钮Set Range,就可以最大化我们的时间,很方便的哦。
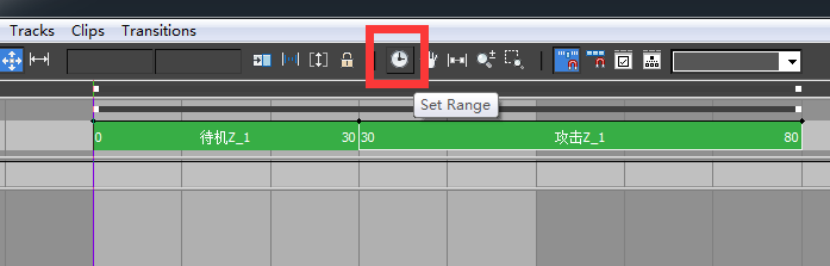
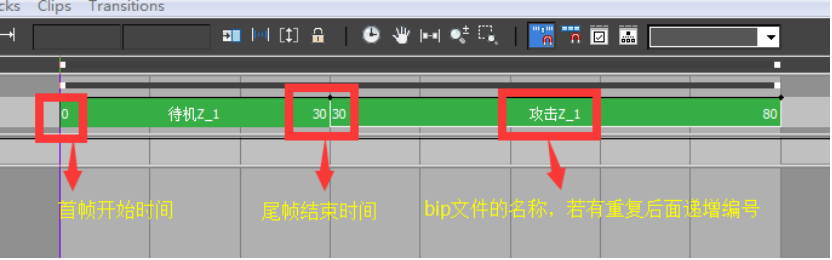
- OK,播放一下我们的动画,是不是已经衔接上了,是不是很简单,那么下一节我们就讲下角色身上附件的拼接方法。
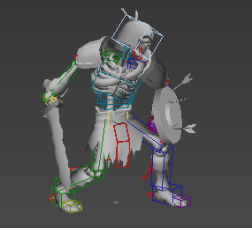
Bone拼合
- 我们做好了bip的融合后,我们还需要把我们之前做的附件动画拼接起来,有些朋友可能以前是直接用Load Animation 依次插入进行拼接的,但其实我们的Mixer自身就有融合Bone的功能,让我们一起看一下吧。
- 首先呢,我们还是要把参与动画的除了bip之外的所有东西(Bone 或者Dummy)用Save Animation导成xaf格式。

- 然后,我们需要先选中要拼合的Bone骨骼,进入Mixer中的快捷按钮第一个
,Max Objects To Mix,打开窗口后,我们之前选中的Bone就会默认的被选中,当然也可以直接在这个菜单中选择,菜单我们很熟悉,我就不多讲,在黄色标注位置可以起个名字,完成后直接点Add,我们得到了一条新的轨道组。
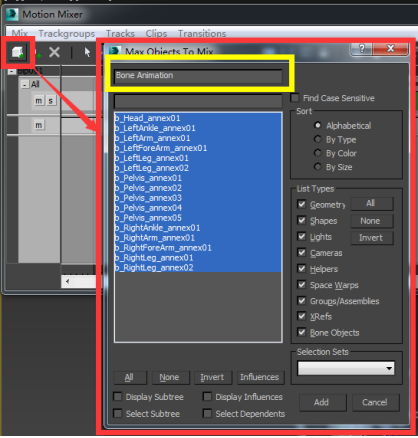
- 后面就跟之前的操作一样了,这里要注意的是,我们导出Xaf文件的时候,一定要清理干净我们的Bone骨骼,不然就如下图一样,我们的攻击bone时间跟bip对不上去。
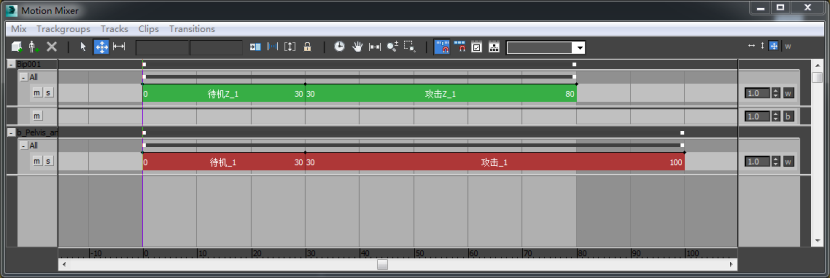
- 正确的应该如下图所示
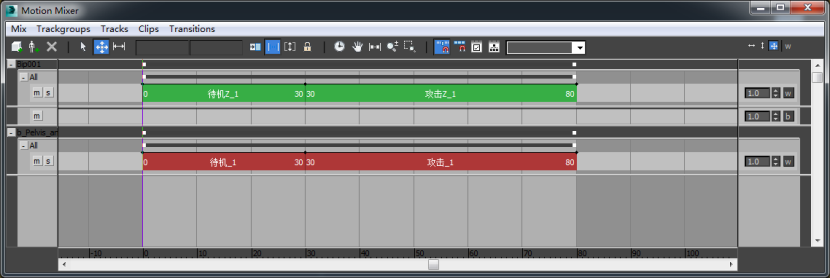
2融合动作
片段融合
- 融合动作呢,就是将我们的两个首尾并不相同的动作进行过度融合处理, 操作方法主要就是应用Transition Track轨道进行融合。
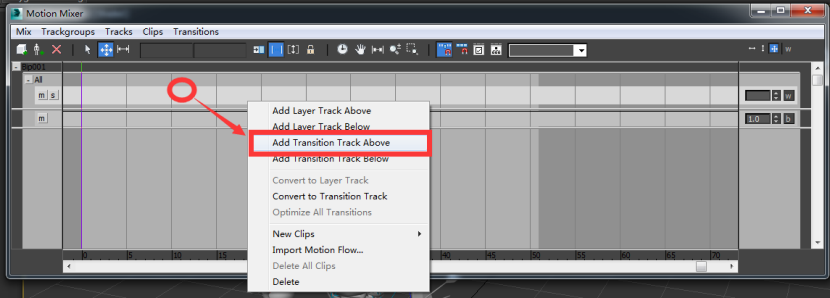
- 添加后,我们得到一条比较宽的轨道层。
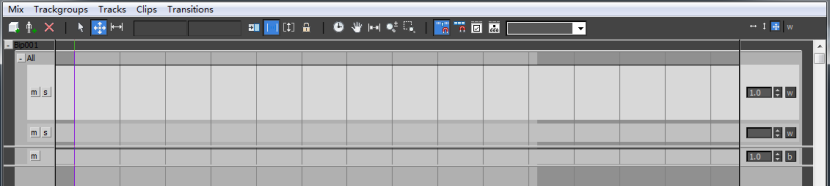
- 添加bip文件,我们看到文件是上下交错的。
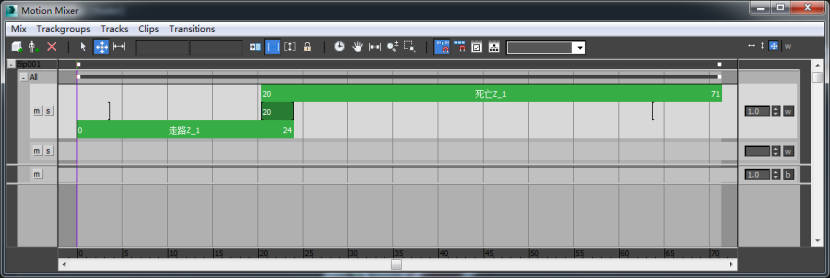
- 中间的交互处我们就称之为过渡 Transitions,拖动时间滑块,动作将在此范围内柔和的过渡到后面的动作。
- 选中过渡,我们可以看到菜单栏中Transitions有两个选项,这个是调试我们过渡的相关内容,很简单,附上中英对照大家知道就行,一般我们都是直接在窗口中拖动。
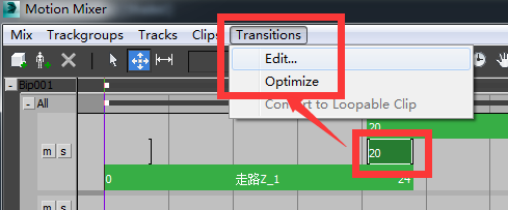
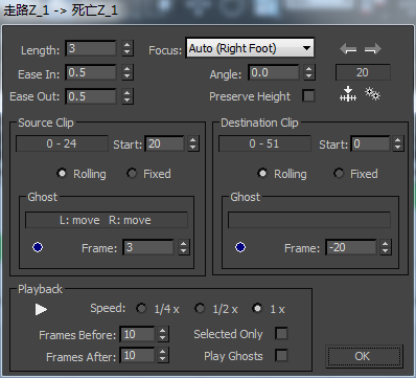

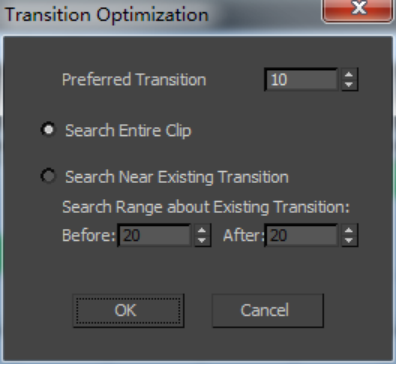
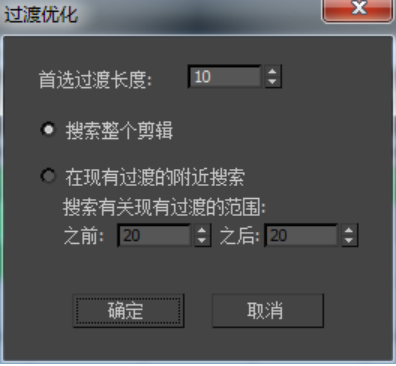
- 我们可以随意的拖动,伸缩混合范围,反复调试,达到最佳效果。
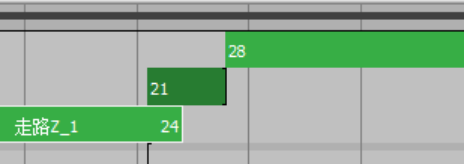
肢体融合
- 我们玩游戏的应该都清楚,类似于FPS游戏,角色在流畅的走动时,上半身的动作是不固定的,从而实现了瞄准射击丢雷等一系列动作,这个例子就清晰的让我们理解了,肢体融合的意思,既角色身体一部分进行A动作,一部分进行B动作。
- 下面我们看下具体操作,首先我创建一个Layer Track层。
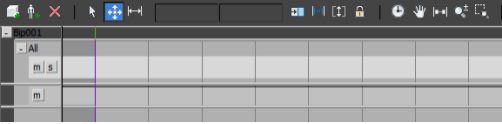
- 右击Bip001,我们再为其添加一个All的轨道组。
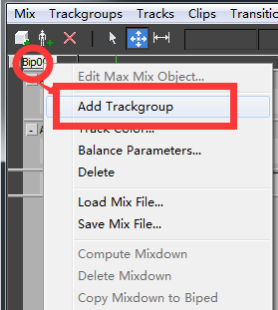
- 我们为各组添加一个bip动作,如下图。

- 我们在这里做个修饰,我们可以看到两个剪辑时间是不同的,而我们每个剪辑文件其实都是可以前后循环的,这时,我们可以右击剪辑,选择Tile View,拼贴整个视图。
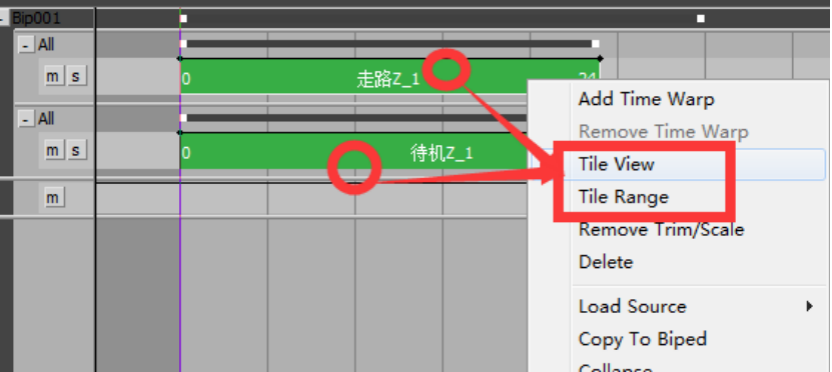
- 他就会循环复制这些剪辑,填满时间范围。

- OK,我们继续,我们想让第一个轨迹走路,只动下半身,我们右击All,选择Filter
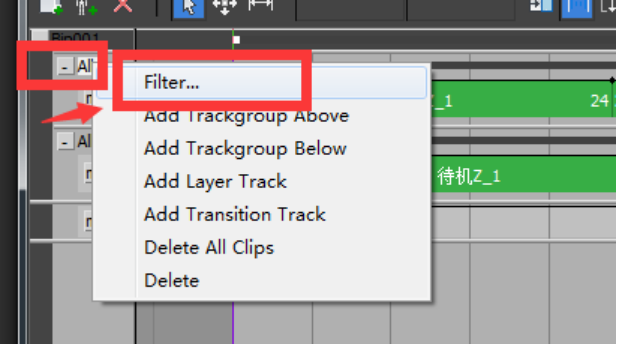
- 在Filter窗口中,把上半身都点掉,只让轨道控制下半身动作。
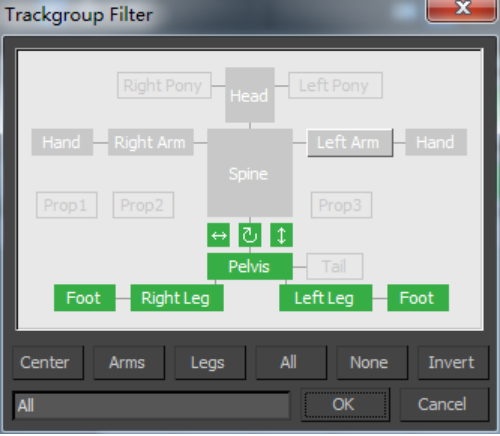
- 点OK后,下面待机轨道也是如此,点掉下半身,只让轨道控制上半身动作。
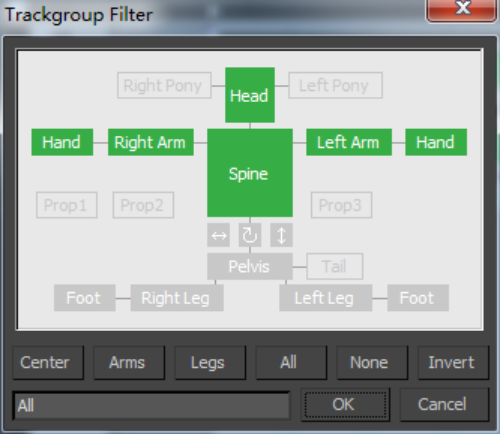
10. OK,这样,我们再看一下动画,是不是下半身在走动,上半身却在做呼吸动作了。
3变速处理
- 我们拿一个剪辑做示范,右击剪辑,Add Time Warp。
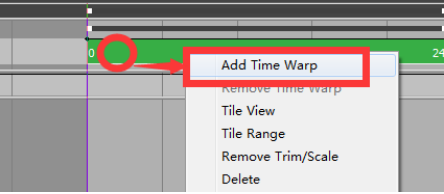
- 添加时间包裹后,我们在剪辑上可以看到一条虚实线。

- 这时候我们就要配合快捷按钮Editable Time Warps 来使用了。
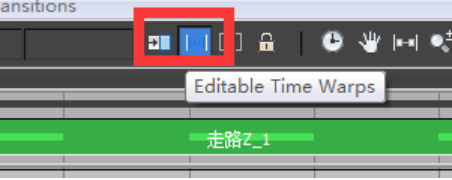
- 按下按钮后,我们鼠标再放到剪辑上面,会出现一个斜箭头(鼠标截图不下来,所以就手机拍屏了…)点按剪辑上,就会有一个竖线,有了这条竖线才可以编辑时间。
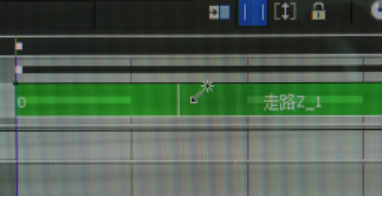
5. 拖拉竖线,就会看到下图所示,上半部分为我们调整过的时间速度,下半部分为原始的时间速度,怎么样,是不是很简单。

4权重处理
- 权重修改是一个很不显眼的功能,但其实用处很大,比如我们想让幅度小一点呀,用他就最好不过了。
- 使用很简单,我们每条轨道最后面都会有一个权重设置按钮。
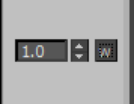
3. 按下W按钮,轨道上方就会出现一条红色的线,这个就是权重线。

- 我们鼠标放上去呢,就会有一个类似时间调整一样的斜箭头,点击,就可创建一个白色的关键帧。
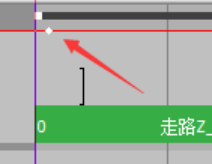
- 鼠标放在上面呢,就可以向下调整权重值了,最高点为百分之百控制,既为1,最低点为百分之零控制,既为0。

- 白色为选中状态,点击键盘上的Delete键,即可删除关键帧。
- 权重可以支持多层设置哦,但最底层的权重是无法使用的,这点要注意哦。
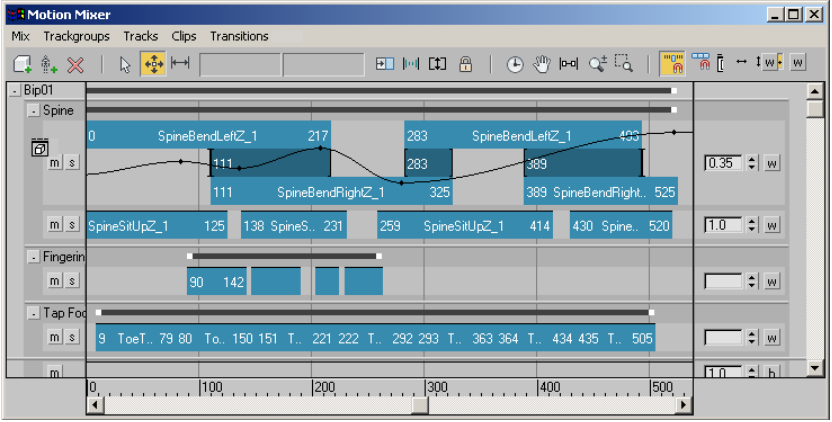
5 缩放剪辑
在移动按钮状态下,拖动剪辑首尾部,即可直接缩放。
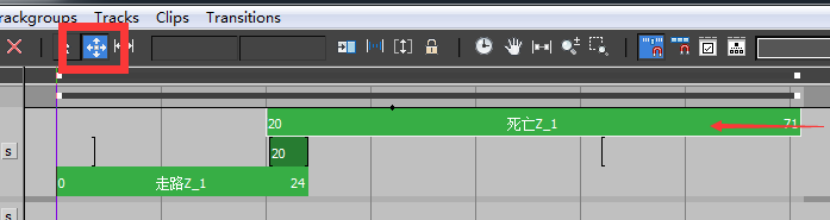
6 裁切处理
当我们不想要剪辑的头部或者尾部时候,我们可以按钮快捷菜单上的Trim Clips 按钮
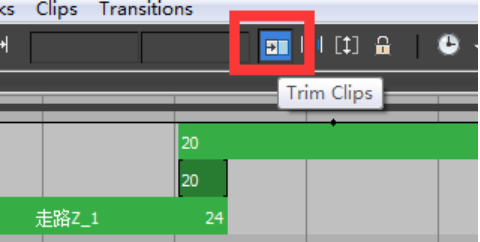
然后拖动剪辑进行裁切,灰色部分为无效区域。
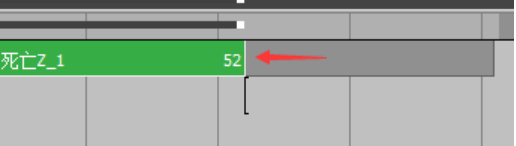
7 塌陷关键帧
1. 塌陷关键帧是最后一步,当剪辑编辑完成后,我们需要把调整好的剪辑塌陷到骨骼上面,方便后续的流程。
2. bip的塌陷,右击Bip001,选择Compute Mixdown。
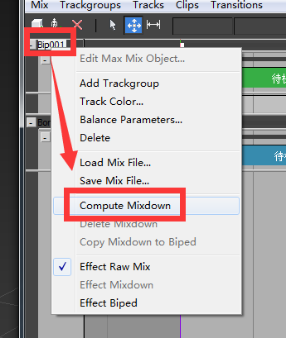
3. 弹出的菜单一般选择默认即可,注意,一般A Keyframe Per Frame选项不要勾选,不然塌陷成逐帧的,不方便后面的修改。
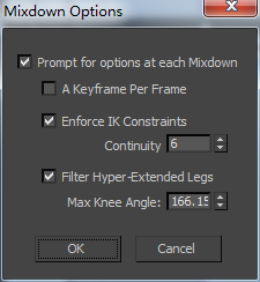
4. 点击OK。我们会发现剪辑下面多出来一细小条新的剪辑,这个呢就是合成的最终剪辑文件。

5. 我们右击它,选择Copy to Biped,拷贝到Biped骨骼。
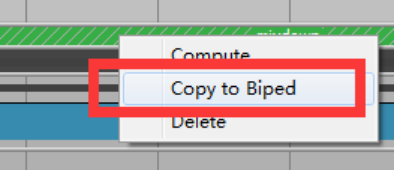
6. OK,然后这一部完成后,我们的Biped上面就有合成的关键帧了,我们需要把Mixer Mode模式关掉,查看最终效果。
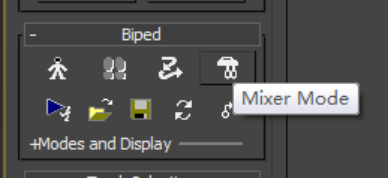
7. 接下来是Bone骨骼的塌陷,这个就比较简单暴力了,直接选择Bone骨骼,运动面板下面的Trajectories面板,调整开始和结束时间,注意这里的采样值Samples,等于结束时间减开始时间然后加1(因为有个0嘛),完成后,下面位移旋转缩放全勾,点击Collapse塌陷。

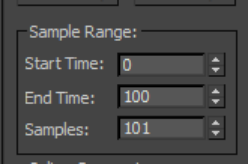
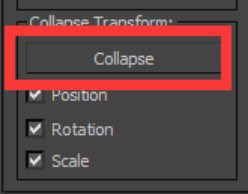
更多内容请参考Autodesk官方HELP
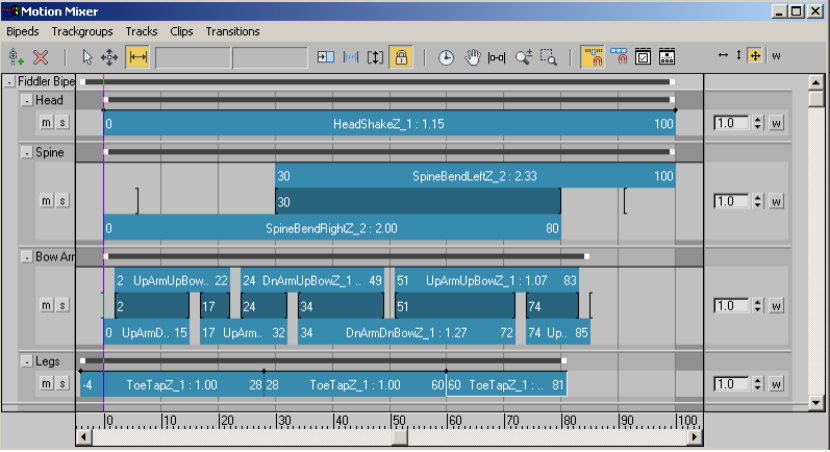

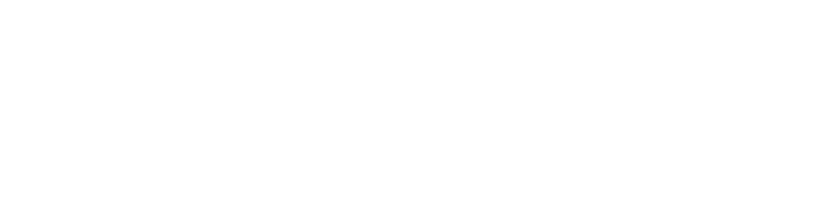
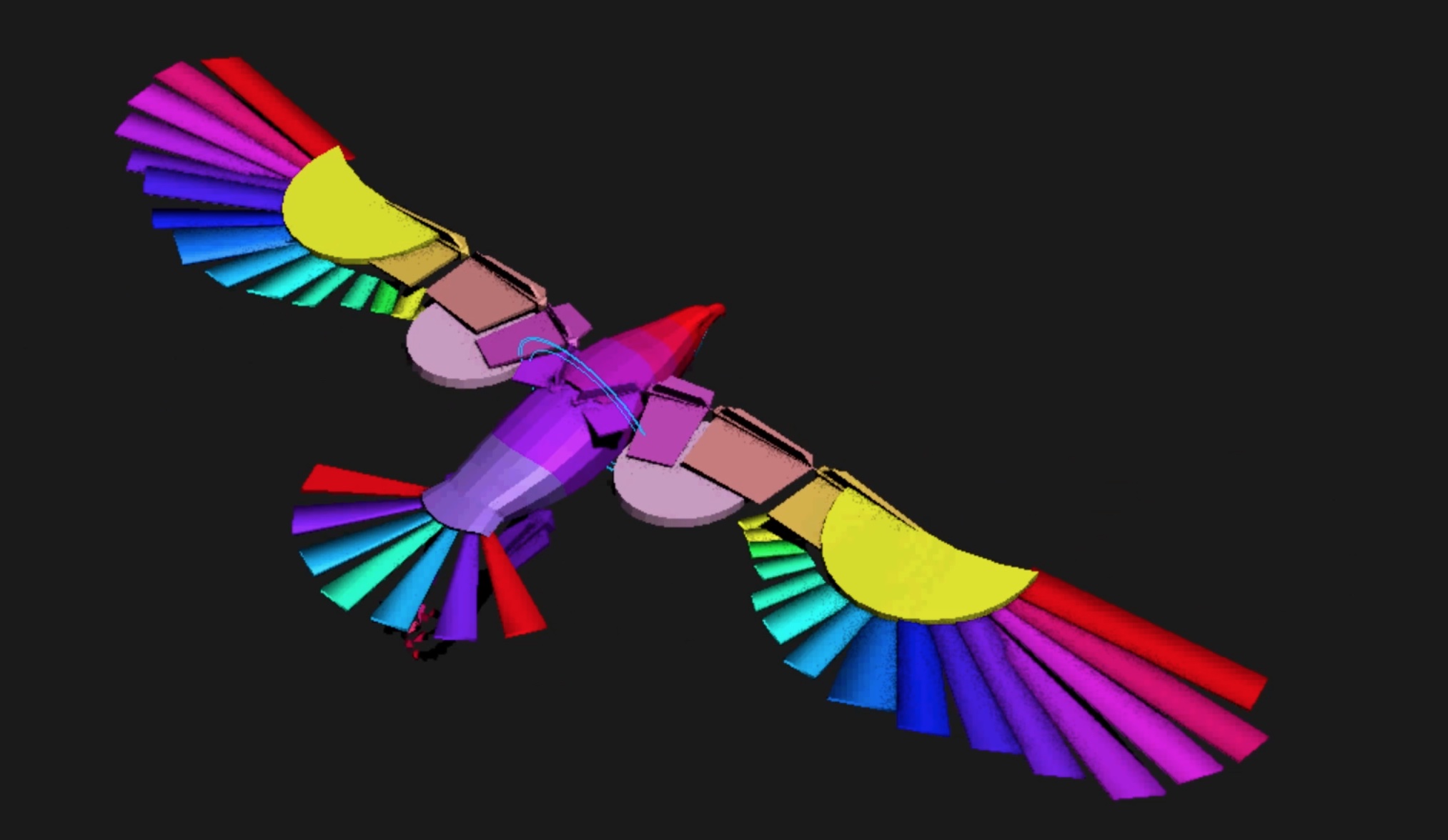
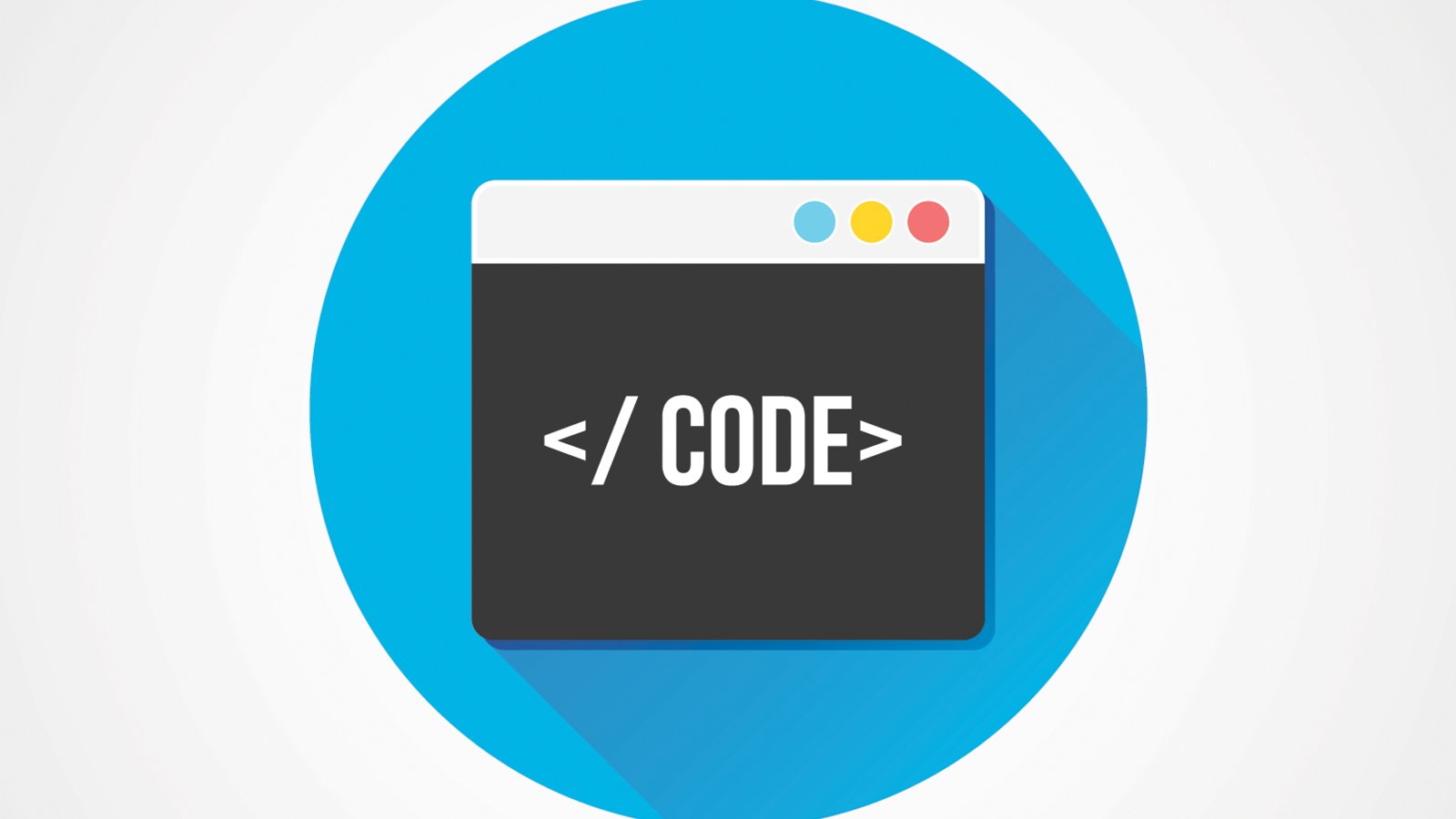
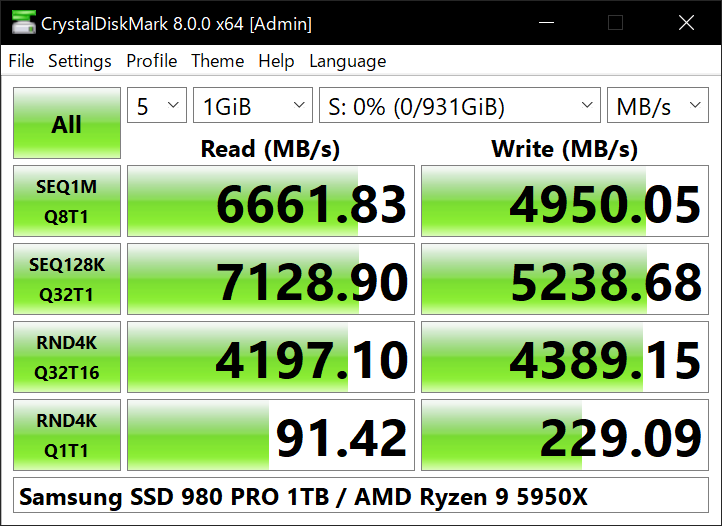
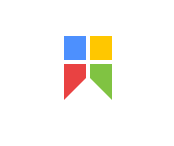

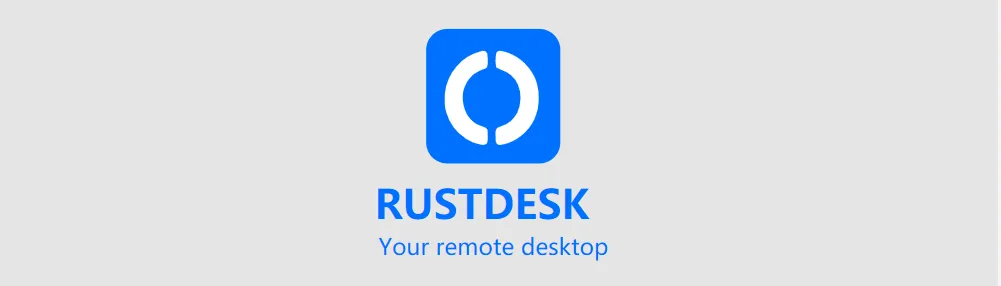
评论 (0)